React is a popular JavaScript library developed by Facebook for building web application user interfaces. The Visual Studio Code editor supports React.js IntelliSense and code navigation out of the box.
- React And Rctimagedownloader Folders Created Under Documents Electronically
- React And Rctimagedownloader Folders Created Under Documents Free
- React And Rctimagedownloader Folders Created Under Documents Electronically
- React And Rctimagedownloader Folders Created Under Documents Using
- React And Rctimagedownloader Folders Created Under Documents Smaller
- React And Rctimagedownloader Folders Created Under Documents Template
A framework for building native apps with React. Contribute to facebook/react-native development by creating an account on GitHub.
Welcome to React
We'll be using the create-react-appgenerator for this tutorial. To use the generator as well as run the React application server, you'll need Node.js JavaScript runtime and npm (Node.js package manager) installed. npm is included with Node.js which you can download and install from Node.js downloads.
Dec 08, 2019 The output of the above command creates a new build folder inside the project which contains production build. So far we have created a React app & create a production build of that app. Now next step is to deploy it on IIS. Press Windows + R key and write inetmgr to open the IIS Manager. You can see the below screen. Next.js can serve static files, like images, under a folder called public in the root directory. Files inside public can then be referenced by your code starting from the base URL (/). For example, if you add an image to public/me.png, the following code will access the image.
Tip: To test that you have Node.js and npm correctly installed on your machine, you can type node --version and npm --version in a terminal or command prompt.
Try it on CodePen. Since the value attribute is set on our form element, the displayed value will always be this.state.value, making the React state the source of truth.Since handleChange runs on every keystroke to update the React state, the displayed value will update as the user types. With a controlled component, the input’s value is always driven by the React state. You can learn how to create a file dropzone component with react in this article. Just as described in the article, our dropzone will be placed inside a directory called 'dropzone' under the src-directory. So if you created your dropzone component following that article, you can just copy and paste that folder into this project.
You can now create a new React application by typing:
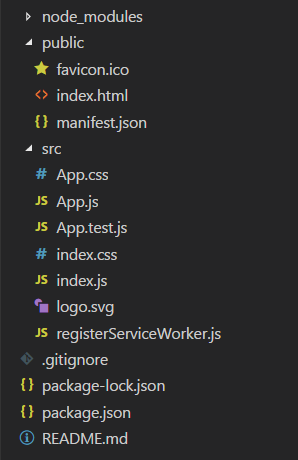
where my-app is the name of the folder for your application. This may take a few minutes to create the React application and install its dependencies.
Note: If you've previously installed create-react-app globally via npm install -g create-react-app, we recommend you uninstall the package using npm uninstall -g create-react-app to ensure that npx always uses the latest version.
Let's quickly run our React application by navigating to the new folder and typing npm start to start the web server and open the application in a browser:
You should see the React logo and a link to 'Learn React' on http://localhost:3000 in your browser. We'll leave the web server running while we look at the application with VS Code.
To open your React application in VS Code, open another terminal or command prompt window, navigate to the my-app folder and type code .:
Markdown preview
In the File Explorer, one file you'll see is the application README.md Markdown file. This has lots of great information about the application and React in general. A nice way to review the README is by using the VS Code Markdown Preview. You can open the preview in either the current editor group (Markdown: Open Preview⇧⌘V (Windows, Linux Ctrl+Shift+V)) or in a new editor group to the side (Markdown: Open Preview to the Side⌘K V (Windows, Linux Ctrl+K V)). You'll get nice formatting, hyperlink navigation to headers, and syntax highlighting in code blocks.
Syntax highlighting and bracket matching
Now expand the src folder and select the index.js file. You'll notice that VS Code has syntax highlighting for the various source code elements and, if you put the cursor on a parenthesis, the matching bracket is also selected.
IntelliSense
As you start typing in index.js, you'll see smart suggestions or completions.
After you select a suggestion and type ., you see the types and methods on the object through IntelliSense.
VS Code uses the TypeScript language service for its JavaScript code intelligence and it has a feature called Automatic Type Acquisition (ATA). ATA pulls down the npm Type Declaration files (*.d.ts) for the npm modules referenced in the package.json.
If you select a method, you'll also get parameter help:
Go to Definition, Peek definition
Through the TypeScript language service, VS Code can also provide type definition information in the editor through Go to Definition (F12) or Peek Definition (⌥F12 (Windows Alt+F12, Linux Ctrl+Shift+F10)). Put the cursor over the App, right click and select Peek Definition. A Peek window will open showing the App definition from App.js.
Press Escape to close the Peek window.
Hello World!
Let's update the sample application to 'Hello World!'. Add the link to declare a new H1 header and replace the <App /> tag in ReactDOM.render with element.
Once you save the index.js file, the running instance of the server will update the web page and you'll see 'Hello World!'.
Tip: VS Code supports Auto Save, which by default saves your files after a delay. Check the Auto Save option in the File menu to turn on Auto Save or directly configure the files.autoSave user setting.
Debugging React
To debug the client side React code, we'll need to install the Debugger for Chrome extension.
Note: This tutorial assumes you have the Chrome browser installed. There are also debugger extensions for the Edge and Firefox browsers.
Open the Extensions view (⇧⌘X (Windows, Linux Ctrl+Shift+X)) and type 'chrome' in the search box. You'll see several extensions which reference Chrome.
Press the Install button for Debugger for Chrome.
Set a breakpoint
To set a breakpoint in index.js, click on the gutter to the left of the line numbers. This will set a breakpoint which will be visible as a red circle.
Configure the Chrome debugger
We need to initially configure the debugger. To do so, go to the Run view (⇧⌘D (Windows, Linux Ctrl+Shift+D)) and click create a launch.json file to customize Run and Debug. Choose Chrome from the Select Environment drop-down list. This will create a launch.json file in a new .vscode folder in your project which includes a configuration to launch the website.
We need to make one change for our example: change the port of the url from 8080 to 3000. Your launch.json should look like this:
Ensure that your development server is running (npm start). Then press F5 or the green arrow to launch the debugger and open a new browser instance. The source code where the breakpoint is set runs on startup before the debugger was attached, so we won't hit the breakpoint until we refresh the web page. Refresh the page and you should hit your breakpoint.
You can step through your source code (F10), inspect variables such as element, and see the call stack of the client side React application.
The Debugger for Chrome extension README has lots of information on other configurations, working with sourcemaps, and troubleshooting. You can review it directly within VS Code from the Extensions view by clicking on the extension item and opening the Details view.
Live editing and debugging
React And Rctimagedownloader Folders Created Under Documents Electronically
If you are using webpack together with your React app, you can have a more efficient workflow by taking advantage of webpack's HMR mechanism which enables you to have live editing and debugging directly from VS Code. You can learn more in this Live edit and debug your React apps directly from VS Code blog post and the webpack Hot Module Replacement documentation.
Linting
Linters analyze your source code and can warn you about potential problems before you run your application. The JavaScript language services included with VS Code has syntax error checking support by default, which you can see in action in the Problems panel (View > Problems⇧⌘M (Windows, Linux Ctrl+Shift+M)).
Try making a small error in your React source code and you'll see a red squiggle and an error in the Problems panel.
Linters can provide more sophisticated analysis, enforcing coding conventions and detecting anti-patterns. A popular JavaScript linter is ESLint. ESLint, when combined with the ESLint VS Code extension, provides a great in-product linting experience.
First, install the ESLint command-line tool:
Then install the ESLint extension by going to the Extensions view and typing 'eslint'.
Once the ESLint extension is installed and VS Code reloaded, you'll want to create an ESLint configuration file, .eslintrc.js. You can create one using the extension's ESLint: Create ESLint configuration command from the Command Palette (⇧⌘P (Windows, Linux Ctrl+Shift+P)).
React And Rctimagedownloader Folders Created Under Documents Free
The command will prompt you to answer a series of questions in the Terminal panel. Take the defaults, and it will create a .eslintrc.js file in your project root that looks something like this:
ESLint will now analyze open files and shows a warning in index.js about 'App' being defined but never used.
You can modify the ESLint rules in the .eslintrc.js file.
Let's add an error rule for extra semi-colons:
Now when you mistakenly have multiple semicolons on a line, you'll see an error (red squiggle) in the editor and error entry in the Problems panel.
Popular Starter Kits
In this tutorial, we used the create-react-app generator to create a simple React application. There are lots of great samples and starter kits available to help build your first React application.
VS Code React Sample
This is a sample React application used for a demo at the 2016 //Build conference. The sample creates a simple TODO application and includes the source code for a Node.js Express server. It also shows how to use the Babel ES6 transpiler and then use webpack to bundle the site assets.
TypeScript React
If you're curious about TypeScript and React, you can also create a TypeScript version of the create-react-app application. See the details at TypeScript-React-Starter on the TypeScript Quick Start site.
Angular
Angular is another popular web framework. If you'd like to see an example of Angular working with VS Code, check out the Chrome Debugging with Angular CLI recipe. It will walk you through creating an Angular application and configuring the launch.json file for the Debugger for Chrome extension.
Common questions
Can I get IntelliSense within declarative JSX?
Yes. For example, if you open the create-react-app project's App.js file, you can see IntelliSense within the React JSX in the render() method.
There are many ways to style React with CSS, this tutorial will take a closer look at inline styling, and CSS stylesheet.
Inline Styling
To style an element with the inline style attribute, the value must be a JavaScript object:
Example:
Insert an object with the styling information:
Note: In JSX, JavaScript expressions are written inside curly braces, and since JavaScript objects also use curly braces, the styling in the example above is written inside two sets of curly braces {{}}.
camelCased Property Names
Since the inline CSS is written in a JavaScript object, properties with two names, like background-color, must be written with camel case syntax:
Example:
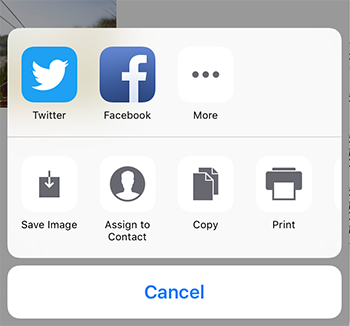
Use backgroundColor instead of background-color:
React And Rctimagedownloader Folders Created Under Documents Electronically
JavaScript Object
You can also create an object with styling information, and refer to it in the style attribute:
Example:
Create a style object named mystyle:
CSS Stylesheet
You can write your CSS styling in a separate file, just save the file with the .css file extension, and import it in your application.
App.css:
Create a new file called 'App.css' and insert some CSS code in it:
Note: You can call the file whatever you like, just remember the correct file extension.
Import the stylesheet in your application:
CSS Modules
Another way of adding styles to your application is to use CSS Modules.
CSS Modules are convenient for components that are placed in separate files.
The CSS inside a module is available only for the component that imported it, and you do not have to worry about name conflicts.
Create the CSS module with the .module.css extension, example: mystyle.module.css.
mystyle.module.css:
Create a new file called 'mystyle.module.css' and insert some CSS code in it:
React And Rctimagedownloader Folders Created Under Documents Using
Import the stylesheet in your component:
Import the component in your application: