
Running free IBM® MQ for Developers (and Testers)

Follow these steps to install a Docker IBM® MQ for Developers on AWS free tier: Create a free account on the AWS website. You will need a credit or debit card to register, but it will not be charged as long as you use the free tier only. Please note it might take up to 24 hours to activate your account. Run IBM® MQ in a Docker container. By default, the supplied Dockerfile runs IBM MQ for Developers, but also works for IBM MQ. The source can be found on the ibm-messaging GitHub. There's also a short demo video available. Ibm Mq For Docker Code Base If. It is highly recommended that you use this new code base if possible. The new code base is where active development is happening, and is more robust, with better tests. Note that the new code base does not yet have the default MQ developer configuration. By default, the supplied Dockerfile runs IBM MQ for. Eclipse Paho clients can be used to connect to IBM MQ. (2) Messaging REST APIs can be used to interact with queues and, as of version 9.1.5, for publishing topics. For more information, see the “Getting started with the IBM MQ messaging REST API” tutorial and “Messaging using the REST API” in the IBM MQ Knowledge Center.
IBM have released a special IBM® MQ for Developers (and Testers) you can run for free. There are two main options how to run it.- Install on your laptop/server/VM
- Use the docker image
Running on Docker in AWS free tier from Windows
Unfortunately it is not possible to run Docker Linux images on Windows systems. So you cannot run a Docker IBM MQ for Developers on your Windows laptop. To work around that we will use a free AWS Linux virtual machine. We will sign up for a free AWS EC2 account, run a Linux VM there, install docker and run IBM MQ. AWS free tier will allow you to use a Linux host for a year free of charge. Follow these steps to install a Docker IBM® MQ for Developers on AWS free tier:- Create a free account on the AWS website. You will need a credit or debit card to register, but it will not be charged as long as you use the free tier only. Please note it might take up to 24 hours to activate your account.
- Create a linux virtual machine instance on AWS EC2. Make sure you keep the PEM file you have downloaded, you will use it to connect to the virtual machine very soon using PuTTY.
- Download PuTTY and PuTTYGen
- Connect using PuTTY to your AWS EC2 Linux instance
- You should now see a PuTTY connected to your instance
- Run the following commands to update yum and install docker, and make sure you do not get any errors:
- Display, read and make sure you understand and are OK with the IBM® MQ license by running: You will be accepting the license in the next step.
- Run Docker MQ (please notice that by setting LICENSE=accept you are accepting the license you have seen in the previous step):
- Allow for connections from your IP to the AWS EC2 instance on ports used by IBM® MQ (1414 and 9443) by adding new rules to the security group. Note that if your IP changes, you will loose the connectivity and have to do this step again.
- You can test the connection by using a web browser to connect to the web console. Open this URL in your browser https://your-ec2-hostname:9443/admin/ and use username admin and password passw0rd.
- Done! Your MQ instance is up and running. You can now try connecting to it with your application and Traffic Parrot by pointing them at your-ec2-hostname, port 1414, queue manager name QM1, username app and an empty password. There are a few default queues and topics defined there which you can use, if you need more you will have to add them. For more details see instruction at the official IBM® MQ docker image website.
- Next step, follow the JMS IBM® MQ mocking and service virtualization tutorial to learn how to simulate systems communication using IBM® MQ queues and topics and test your software in isolation. It will help you find more bugs and reduce time it takes to test.
Article ID: KB000785
Overview
This Solution Brief illustrates how Docker Enterprise Edition, Universal Control Plane (UCP), and Docker Trusted Registry (DTR), is used to stand up a topology with IBM MQ communicating between two applications running on separate instances of WebSphere Liberty.
Information on IBM MQ and WebSphere Liberty is provided by Docker as a known, working configuration at the time of publishing. Docker does not support IBM MQ or WebSphere Liberty. Please contact IBM Support if you have any questions or problems with them.
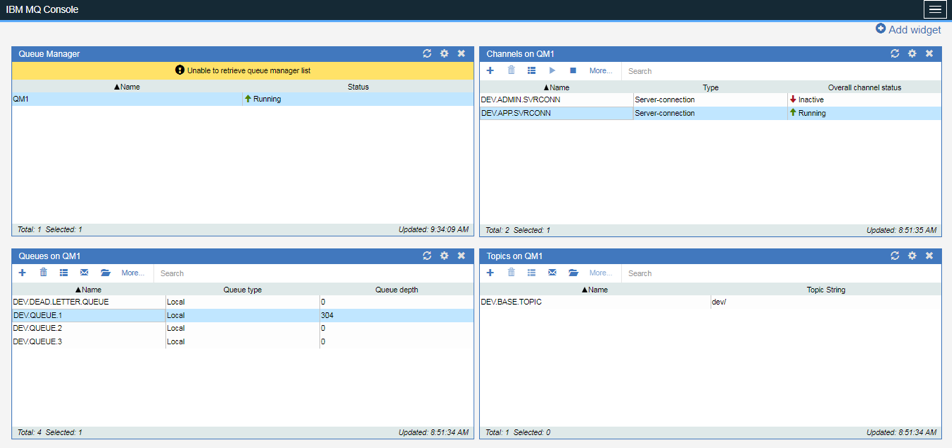
IBM MQ Overview
IBM MQ (often referred to as 'MQ') is IBM's Messaging solution for Enterprise and IBM's Message Oriented Middleware offering. It allows independent applications to securely communicate with each other across multiple different systems. WebSphere Application Server provides flexible and secure runtimes for mission-critical Java enterprise applications, lightweight web applications, and micro services.
These two products are often found in enterprise IT deployments. MQ is used to securely communicate between applications running in WebSphere Liberty servers.
Architecture
This deployment shows:
Docker Mac Download
- MQ and two Websphere Liberty servers are deployed on Docker for Mac or Docker Enterprise Edition. A 'sender' Java application is deployed and managed by one Liberty server. A 'receiver' application is deployed and managed by the other.
- After the containers are started, the sender application creates a connection to the queue manager (QM1). The sender application puts a message on the queue (Q1).
- The sender application then waits for a response from the receiver.
- The receiver application continuously monitors the queue for messages using a message-driven bean.
- The receiving application consumes the message from the queue and creates a response.
- The receiving application puts the response on a temporary response queue and closes the connection to the queue.
- The sending application then sees the message and consumes it from the queue.
- The sending application reports its progress back to the browser and writes the same messages out to the logs.
Prerequisites
The following are prerequisites for installing IBM MQ and WebSphere Liberty:
- sample.docker.mq.git (for building the sender and receiver java applications)
- Docker Enterprise Edition 17.06 UCP 2.2.5 DTR 2.4.2 for Ubuntu (other platforms available)
Installation and Configuration (Docker for Mac)
Use the following steps to install and configure IBM MQ and WebSphere Liberty:
Install the
gitutility if not already installed.In a terminal window, navigate to the folder you would like to place the repository (or create a new one), then run the command:
MQ requires a resource adapter that allows WebSphere Liberty to connect to IBM MQ to enable it to send messages to a second web application. The MQ resource adapter is available through the IBM Fix Central page or from the MQ installation. To locate a version that is available for download, unblock any popups from IBM, and search for the term 'InstallRA' from the search box provided. The name of the file to be downloaded is in the format of
<V.R.M.F>-IBM-MQ-Java-InstallRA.jar.Click through the selection and agreement forms. Download the most recent resource adapter. (This guide was tested with version 9.0.5.0.)
Put the resource adapter JAR file that you downloaded into both the
liberty-senderandliberty-receiverapplication folders found in./sample.docker.mq.Edit the
Dockerfilein bothliberty-senderandliberty-receiver:- Change to the Docker Store version of the WebSphere Liberty (replace
FROM websphere-libertywithFROM store/ibmcorp/websphere-liberty:webProfile7). - Ensure that the COPY commands for the resource adapter is up-to-date with the current resource adapter’s version (e.g. change
9.0.0.0to9.0.5.0in two places). - (Optional) To enable the WebSphere Admin Center console, paste this
Runstatement to the bottom of each of theDockerfiles:
- Change to the Docker Store version of the WebSphere Liberty (replace
Navigate to the
mqdirectory under./sample.docker.mqand edit the Dockerfile.Replace
FROM ibmcom/mqwithFROM store/ibmcorp/mqadvanced-server-dev:9.0.3.In the
./sample.docker.mqdirectory, edit thedocker-compose.ymlfile, and replace the entire contents with the following commands. Make sure that the indentation of the text is preserved.In a browser and using a previously created Docker ID, log into Docker Store. Subscribe to both the Websphere Liberty and MQ Advanced images. These images are free. Here are the example steps to subscribe to the
Websphere Libertyimage. Follow the same process for theMQ Advancedimage.Subscription Screen:
Execute:
This uses maven to build the WAR files for both of the applications in the sender and receiver directories and makes sure they are put in the correct locations. This will take several minutes.
(Optional) To ensure a stable build environment, make sure that any stopped containers and layers have been cleaned up.
Verifying the Deployment (Docker for Mac)
To verify the deployment, simply execute:
This confirms the successful build and bring up three containers: mqfull, liberty-server, and liberty-receiver. A docker ps will look something like this:
You can now access the application, the MQ Console, and the two Liberty servers:
Application: http://localhost:10080/sender/
Output to log files upon refresh of browser http://localhost:10080/sender/
MQ Console: https://localhost:9443/ibmmq/console/login.html (admin/passw0rd)
liberty-senderis at https://localhost:10443/adminCenter/login.jsp (wsadmin/wsadmin); likewise,liberty-receiveris at https://localhost:10444/adminCenter/login.jsp.
Stopping the Application (Docker for Mac)
To stop the application, execute:
Configuration and Deployment (Docker Enterprise Edition)
To deploy IBM MQ and WebSphere Liberty on Docker Enterprise Edition 17.06, begin with the provisioning of an appropriate number of instances for site-specific performance and high availability.
In this example, a four instance deployment was provisioned consisting of one instance for UCP Management and three instances to run each of the three worker containers: MQ, Sender, and Receiver. Docker Trusted Registry (DTR) is also installed on the instance with one of the worker containers. This guide assumes that UCP and DTR have been installed and configured and that access to the 'admin' account and password have been provided.
Move Images to Docker EE
Since the original MQ and Liberty images have been extended during the build process, these extended images must be tagged and pushed into the cloud service provider environment. This can be done by pushing the local images to DTR and then altering the docker-compose.yml so that it points to these images.
Log into DTR (https://{dtr-registry-address}) as 'admin' and click on the New repository button towards the upper right portion of the window.
In the field REPOSITORY NAME, enter
test-mqand then click on Save towards the bottom right of the window.Create two more repositories named
test-senderandtest-receiver. Log out of DTR.From a new terminal window on Docker for Mac/Linux, execute:
When prompted, enter 'admin' as the username and then the appropriate password.
Prepare the images created in the previous steps for the Docker Trusted Registry:
Push images to the Docker Trusted Registry:
Use an edited version
docker-compose.ymlfile to run the MQ-Liberty Solution directly from UCP.Copy the
docker-compose.ymlcommands below into a text or code editor:Change the
{dtr-registry-address}fields with the URL appropriate for the installation of DTR.Copy the entire contents into the clipboard. Be sure to preserve indentation layout.
Access the URL for the UCP management node and login as 'admin'.
Click on Stacks in the left sidebar:
Click on Create Stack in the upper right of window:
On the Create Stack screen, provide a Stack Name and Mode (Choose Services). Paste the edited
docker-compose.ymlcommands from the clipboard with the appropriate address for DTR Registry.Finally, click on the Create button to deploy the stack:
Verifying the Deployment (Docker EE)
To verify that the containers launched successfully, click on Services in the left sidebar on the UCP home screen The
mqfull,liberty-sender, andliberty-receivershow with green status and no errors.To verify that it is functioning correctly, connect to http://{ucp-ip-address}:10080/sender/. After each screen refresh, the sender will post a message to receiver. Receiver will answer with a message back.
To bring down the solution, click on Stacks in the left sidebar and then click on the 'Name' of the stack. A menu bar will appear on the right. Click on Remove to stop and remove the containers:
Troubleshooting
Ibm Mq For Docker Macbook
If errors occur in the build or the sender/receiver communication, it may be necessary to re-build after removing all images and clearing cashes. This can be achieved using the following commands:
Further Reading
Refer to the following links for additional information:
- Developer Works Blog: This is the original guide for the MQ-Liberty demo published in Jan 2017.
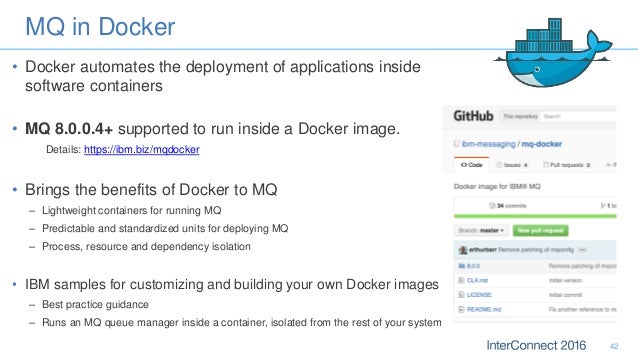
Additional Application Guides and Solution Briefs
Docker provides additional application guides on success.docker.com as well as Solution Briefs about related information.