Seamless Use Windows side-by-side with macOS (no restarting required) on your MacBook ®, MacBook Pro, iMac ®, iMac Pro, Mac mini ® or Mac Pro ®.Share files and folders, copy and paste images and text & drag and drop files between Mac and Windows applications. Easy Set-Up Parallels Desktop automatically detects what you need to get started so you are up and going within minutes! I am running windows 7 in a Parallels virtual machine. My mouse (Logitech) seems to work properly for everything except in an on-line golf game (Shot-Online). To make a shot you are required to click the left mouse button 3 times, 1 - Starts power bar movements. 2 - Stops power bar at desired strength. 3 - ends the shot at the zero mark. Using Parallels Workstation? To regain control of the mouse in OS X (freeing it from the virtual machine), the default key command is Control-Option (they call it Control-Alt), and then you have to move the window to do what you wanted to do on your Mac. Question: Q: Reverse scrolling in Windows 10 bootcamp on iMac 5k Hi, In MacOs my applemouse have reverse scrolling, how I can do that on windows 10 bootcamp. Cant find any option to activate reverse scroll in mouse settings (on windows).
by Guest Blog Author, Alex Sursiakov, Program Manager at Parallels
On June 4 at the WWDC 2018 keynote, Apple® announced major updates to all of its software platforms. One of them is macOS® Mojave, the new version of the operating system for your Mac®.
macOS Mojave will be available to Mac users this fall. But what if you want to look at it earlier?
Immediately after the keynote, the Developer Beta of macOS Mojave became available to members of the Apple Developer program. We expect that by the end of June, it will also be available as a public beta. This will enable many more people to download and install it.
If you’d like to try macOS Mojave, there are several ways:
- You can upgrade the macOS on your Mac. However, Mojave is a beta of an operating system, so this is not a recommended approach.
- You can install it on a separate partition on your Mac. This is a rather geeky approach and requires lots of steps, including repartitioning your drive, booting from the recovery partition, and rebooting several times.
- You can install macOS Mojave on a spare Mac—but how many of us have a spare Mac lying around?
- You can use Parallels Desktop® for Mac and run macOS Mojave in a window alongside other Mac applications. This is a very safe way to try out a beta OS. I’ve done it for years, and I highly recommend it.
Thousands of people use Parallels Desktop to run some version of macOS: Lion, El Capitan, Sierra, or High Sierra. They do it for a number of reasons: to test applications on different macOS versions as developers; to tune it in a sandbox as system admins; to run legacy PowerPC applications using OS X® Snow Leopard; or just to try a new macOS version out of curiosity.
Here’s how you can try Mojave in Parallels Desktop for Mac:
1. Get Parallels Desktop, if you don’t already have it.
- Download Parallels Desktop. You’ll be given a free 14-day trial.
- Install Parallels Desktop—it’s a pretty straightforward process.
If you already have Parallels Desktop on your Mac, make sure it’s version 13.3.2. Earlier versions won’t work with macOS Mojave.
2. Skip the offer to download Windows and you’ll get to the Installation Assistant. (See Figure 1.)
Figure 1_The Installation Assistant window in Parallels Desktop
Scroll through the “Free System” row until you see the “Install macOS” item. (It will name the macOS version you currently have on your Mac. Don’t worry about that.) Select it and click Continue. Parallels Desktop will create a software version of a Mac computer (also called a virtual machine or VM) and automatically boot it from the recovery partition of your Mac.
3. Proceed through the macOS setup: select “Reinstall macOS.” (Don’t worry here either: this will not affect the macOS installed on your Mac.)
macOS will be installed on the virtual disk of the VM that was just created. This is just a file in the Parallels folder in your Documents folder.
4. Now you have a version of macOS running inside a window. Click the yellow triangle in the title bar and install Parallels Tools. Parallels Tools will enhance usability of your virtual computer. You’ll be able to drag and drop files, copy and paste text between systems, and resize windows to change resolution.
5. Now you can upgrade your virtual computer to macOS Mojave. In your new VM, go to the Beta Program page on the Apple site. Sign in and follow the instructions.
6. You will download and run the Beta Access Utility in the virtual computer. Your system will look like Figure 2.
Figure 2_Downloading the Install OS X Mojave application inside your virtual machine
The Install OS X Mojave application will download and launch. Note that this will be about a 5 GB download. Run this application, and soon you’ll have macOS Mojave running in your VM on your Mac.
(Note: As macOS Mojave is not available yet, I’m not 100% sure that steps 5 and 6 are completely accurate. But they are probably very, very close.)
When you have macOS Mojave, it’s time to try its new features: Dark Mode, Dynamic Desktop, new applications and the updated App Store, and more. (See Figure 3.)
Figure 3_Running macOS Mojave in a virtual machine with Parallels Desktop for Mac
Keep in mind that this is a beta version of an operating system, so it might have some issues.
You can help Apple by submitting feedback using Feedback Assistant application. (See Figure 4.)
Figure 4_Use the Feedback Assistant to tell Apple about your experience using macOS Mojave

One interesting thing about macOS Mojave is that it’s likely to be the last macOS to run 32bit applications. This might make it a popular macOS to run in a virtual machine, similar to how Snow Leopard is used to run PowerPC applications via Rosetta.

Parallels Desktop is famous for running Windows applications on Mac. It makes millions of people more productive by running Windows and macOS software side by side on Mac computers. You can also use Parallels Desktop to run many different versions of Linux.
Parallels is excited about the news from Apple and is working hard to get the most out of macOS Mojave in upcoming Parallels Desktop updates.
Important: Known Issues or Limitations
macOS Mojave is a beta release of an operating system. Here are the issues or limitations that we know about today:
- You must use Parallels Desktop 13.3.2 to be able to use macOS Mojave with Parallels Tools. This is a free update to Parallels Desktop 13 for all users.
- Parallels Desktop Lite 1.3.0 and previous versions of Parallels Desktop might experience black screen issues with Mojave guest after the Parallels Tools installation. The macOS Mojave virtual machine will be unusable.
- Known issues of running macOS Mojave in a virtual machine:
- 3D acceleration is not available, so some applications may not work correctly and some graphics artefacts may appear.
- The Parallels Shared Folders icon on the VM desktop may be missing.
- When macOS goes to sleep, the virtual machine gets paused. When you return from pause, there is no mouse cursor. To get the cursor back, just resize the VM window.
- The macOS VM can be switched to Coherence view mode. In Coherence, some application windows may not want to go on top at their selection.
Let us know in the comments about any other issues you experience with the macOS Mojave virtual machine, and let Apple know about your experience with macOS Mojave using its built-in Feedback Assistant (see Figure 4).
We are excited to announce that Parallels Desktop for Chromebook Enterprise launched today. It is the world’s first software that runs Windows directly on enterprise Chromebooks―enabling full-featured Windows apps including Microsoft Office and proprietary apps―even when there is not an Internet connection.
Parallels Desktop for Chromebook Enterprise is integrated with Chrome OS and Google Admin console, and does not require VDI infrastructure, making it easy for IT departments to securely set up and deploy.
What John Solomon, Vice President of Chrome OS at Google says:
“Chrome OS is increasingly being chosen by modern enterprises, either for remote work, hybrid, or in the office,” said John Solomon, Vice President of Chrome OS at Google. “We are thrilled to partner with Parallels to bring legacy and full-featured Windows applications support, through Parallels Desktop for Chromebook Enterprise, to help businesses easily transition to cloud-first devices and workflows.”
What Nick Dobrovolskiy, Senior Vice President of Engineering and Support for Parallels says:
“Parallels Desktop for Chromebook Enterprise incorporates more than 22 years of Parallels’ experience innovating software that makes it simple for people to seamlessly run multiple operating systems and applications they need on any device to be more productive,” said Nick Dobrovolskiy, Senior Vice President of Engineering and Support for Parallels. “In addition to simultaneously running Windows and its full-featured apps along with Chrome OS apps directly on a Chromebook, Parallels Desktop integrates a variety of useful features: Copy and paste text and graphics between Windows 10 and Chrome OS; frustration-free printing from Windows apps via shared Chrome OS printers or from printers that are only available for Windows 10; and the option to save Windows files locally on a Chromebook, in the cloud, or both.”
What Maulik Pandya, Vice President and General Manager of Cloud Client Group, HP Inc. says:
“Now more than ever, companies are embracing cloud-first IT strategies as the need for cloud solutions that provide greater flexibility and productivity has increased,” said Maulik Pandya, Vice President and General Manager of Cloud Client Group, HP Inc. “Available on the new HP Elite c1030 Chromebook Enterprise, Parallels Desktop for Chromebook Enterprise is a game-changer providing businesses and employees with an elevated cloud experience, making it effortless to run Windows applications on the Chrome OS.”
How to run Windows and Chrome OS apps on Chromebook Enterprise
- Run multiple, full-featured Windows apps and Chrome OS apps simultaneously: Run Microsoft Office and other full-featured Windows apps directly on an enterprise Chromebook. Easily add trend lines to charts in Excel, tables of content in Word, and custom fonts or headers and footers in PowerPoint—capabilities that are not available in other versions of Microsoft Office—while simultaneously working with Chrome OS apps. No need to reboot or to use unstable emulators.
- Install and run any business-approved full-featured Windows application on your Chromebook: Be fully productive using all the features and tools of your Windows applications—including proprietary business apps—so you can easily collaborate with anyone who needs you to work with full-featured Windows apps.
- No Internet, no problem! Run Windows apps on your Chromebook—even without an Internet connection or when you have a low-bandwidth connection—so you can work and be productive whether you are in the wilderness, on a plane, or experiencing Internet issues.
Productivity Enhancers and Seamless Integrations
- Share Clipboard: Copy and paste text and graphics between Windows and Chrome OS—from Windows to Chrome OS, and from Chrome OS to Windows.
- Shared User Profile: Windows user folders (Desktop, Documents, Downloads) are redirected to the Windows files section in Chrome OS to ensure access to files by Chrome OS applications without creating duplicates. Additionally, this enables Chrome OS to access these files when Windows is not running.
- Share custom folders: Share any Chrome OS folder with Windows, including cloud storage folders such as Google Drive or OneDrive, and use it to save Windows application files.
- Dynamic screen resolution: Simply click and drag the corner or edge of the Windows 10 window to change the screen resolution of Windows.
- Full screen support of Windows 10: Set Windows 10 to use the full screen of the Chromebook by selecting the Maximize button in the window’s upper-right corner. Put Windows on a separate virtual desktop and switch from Chrome OS to Windows and back with a simple swipe.
- Open Windows web links where you prefer: You can set Windows 10 to open web links in Chrome OS or use your favorite Windows browser: Chrome, Microsoft Edge, Internet Explorer, Firefox, Brave, Opera, and others.
- Associate Windows applications to open files on Chrome OS: Windows applications are fully integrated in the Chrome OS “Open With” interface. Assign a Windows application to serve as the default application for certain types of files or to open a particular file type in Windows every time.
- Frustration-free printing: Printers that are available to Chrome OS may be shared with Windows 10. It is also possible to use printers that are only available in Windows 10, which may require installing the appropriate printer drivers for Windows 10.
Virtualization Essentials
- Suspend and resume Windows: Easily suspend and resume Windows to instantly get back to work.
- Use Chromebook mouse, touch, and keyboard to work with Windows apps.
- Mouse cursor synchronization: Simply move and use your mouse cursor between Chrome OS to Windows and back again; the cursor automatically transforms aesthetically to the look and feel of each operating system (OS).
- Scroll and zoom: Windowsapplicationsmay use a touchpad, mouse, or touchscreen to scroll and zoom.
- Sound: Play Windows apps’ sounds. Microphone support is also planned for a future update.
- Disk performance: Parallels’ proprietary virtual disk technology delivers improved performance in comparison with a simple Non-Volatile Memory Express (NVMe) driver.
- Networking: Windowsuses your Chrome OS network connection, even if it is a VPN. Settings may also be selected for VPN use only in Windows.
Easy Deployment and License Management
- Helpdesk-happy experience: Witha single click on the Parallels Desktop icon, the Chromebook user gets Parallels Desktop installed, activated, and an IT-prepared Windows image is downloaded and ready to use. SHA256 checksum ensures a correct download, and automatic CPU and RAM assignment ensures the performance is balanced for the user’s Chromebook.
- Windows management: IT admins may prepare Windows to fit the needs of both the Chromebook user and IT. The full-featured Windows OS may join a domain, be managed with group policies and Windows management tools, and become compliant to an organization’s security standards. Roaming Profile, Folders Redirection, and FSLogix are also supported by disabling the Shared User Profile option.
- Integrated with Google Admin console: Google Admin console may be used to:
- Activate and deactivate Parallels Desktop for selected users
- Deploy a corporate Windows image to selected users
- Specify an amount of disk space required for the Windows virtual machine download and its operation
- Disable Command Line to manage virtual machines for selected users
- Control whether anonymous in-product analytics are enabled for Parallels Desktop
- Chrome OS security standards: A Google-created secure sandbox for Windows ensures that Chrome OS is protected and secure.
- Friendly licensing approach: Per-user licensing is seamless for end users. IT may use Google Admin console to easily monitor user licenses, purchase and apply add-ons anytime, and renew licenses based on usage.
- Low total cost of ownership (TCO) and a streamlined computing experience: Consolidate hardware, reduce expenses, and travel lightly. Windows 10 and Chrome OS apps and files that enterprise Chromebook users need are all at their fingertips―eliminating the need, expense, and inconvenience of purchasing, maintaining, and carrying a PC or installing a VDI solution to use full-featured Windows apps.
- Parallels Premium Support: Support is included with the Parallels Desktop for Chromebook Enterprise license. Phone and email support are available from Parallels’ My Account, which also provides monitoring of open support tickets and their statuses. Parallels Desktop support engineers ensure Business Class support. A User Guide, Administrator Guide, and an online Knowledge Base featuring answers to questions about Parallels Desktop are also available.
More Parallels Desktop for Chromebook Enterprise features are planned for future product updates, including camera, microphone, and USB devices support.
Availability, Free Trial, and Pricing
Parallels Desktop for Chromebook Enterprise is available today for $69.99 USD annually per user. Product details, including a free full-featured one-month trial with five user licenses, are available online at parallels.com/chrome.
System Requirements
Recommended hardware:
- Processor: Intel Core i5 or Intel Core i7
- Memory: 16GB
- Storage: 128 GB SSD or more
Preferred devices:
HP:
HP Elite c1030 Chromebook Enterprise (recommended)
HP Pro c640 Chromebook Enterprise
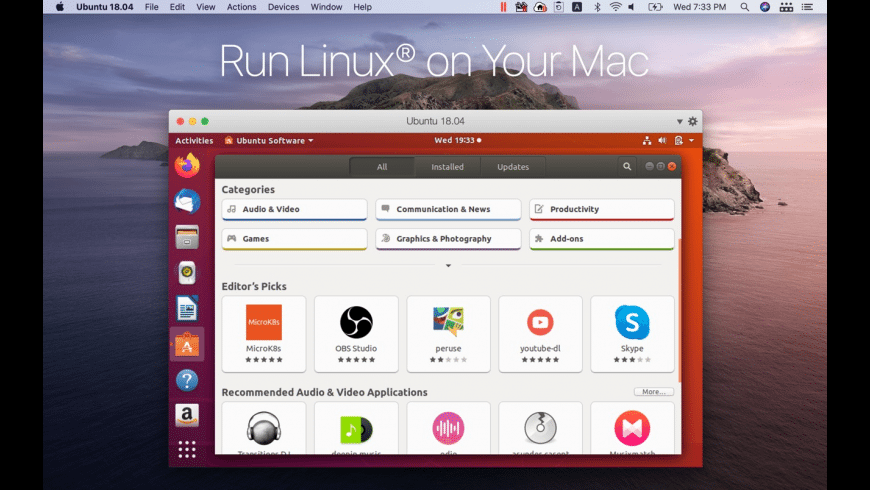
Google:
Google Pixelbook
Google Pixelbook Go
Acer:
Acer Chromebook Spin 713 (CP713-2W)
Acer Chromebook Spin 13 (CP713-1WN)
Dell:
Dell Latitude 5300 2-in-1 Chromebook Enterprise
Dell Latitude 5400 Chromebook Enterprise
Lenovo:
Lenovo Yoga C630 Chromebook
ASUS:
ASUS Chromebook Flip C436FA
Scrolling With Mouse In Windows
Windows 10 license: Enterprise customers may use their existing Windows licenses and agreement with Microsoft.
Parallels For Mac Scrolling With Mouse Keyboard
Google Admin console: IT administrators may manage Chromebook devices that are covered by Chrome Enterprise Upgrade license.
Mouse Scrolling Down
Let us know in the below comments, on Twitter, or on Facebook about your experience with Parallels Desktop for Chromebook Enterprise.