This document provides instructions for configuring the Network Connect SSL VPN client for OSX to access the Juniper Pulse SSL Gateway. Please see Network Connect VPN Client for more information about the Network Connect VPN software. OSX 10.6 and above users must use the Junos pulse download, available on software.rutgers.edu website. Please see below for documentation.
Mac OS X: 10.10.X+. Getting Connected via Pulse Secure VPN. Download the Pulse Secure client for Mac OS X here: Pulse Secure for Mac OS X Download; 2. Open the downloaded.dmg file. Open the.mkpg icon to start the installation. The setup wizard should start, select 'Continue'. Next, the wizard will inform users on storage space.
{{#if: A valid University NetID is required to access Rutgers VPN services. Please visit http://netid.rutgers.edu for more information about how to obtain a Rutgers NetID. |- Shop for Low Price Client Vpn Mac And Junos Pulse Secure Vpn Client.Compare Price and Options of Client Vpn Mac And Junos Pulse Secure Vpn Client from variety.
- Install Pulse Secure for MAC. Use Appropriately. While you are connected via VPN, all of your network traffic (both JWU and Internet bound) will travel across the JWU network.
Pulse Vpn Client Install
 : }}
: }}The Network Connect Client for OSX provides remote access to private Rutgers University resources from Personal Computers running Apple OSX. The client uses SSL VPN protocols to provide secure, remote access to Rutgers University affiliates.
There are two ways to install this client software. The simplest way for most users is to use the Java-based installer downloaded and executed directly from the SSL Gateway. Installation packages for Apple OSX Desktops and Laptops are available for download from the Rutgers software portal for those who cannot use the Java-based installer.
The SSL gateway also supports a WebVPN proxy mode for those that cannot use the Network Connect Client. See Junos Pulse WebVPN Client for more information.
Obtaining the Network Connect client for OSX (Java Installer)
The Network Connect client may be installed and run on your OSX system directly from the Juniper Pulse SSL gateway. This method requires a current version of Java, which may not be supported in all environments.
- Enter https://ssl-vpn.rutgers.edu in a web browser and enter your NetID and password where prompted
- Your browser will attempt to launch the Java-based setup applet. Click the 'Run' button in the applet.
- The Java applet will request permission to modify your computer. Click the 'Allow' button to continue.
- The Java installer will download the Network Connect setup executable and ask to run it. Select the 'Yes' or 'Always' button, as preferred.
- Network Connect will open a status panel showing the connecting status. The application will continue to run in the background when this window is closed.
Your computer is now a part of the Rutgers University data network. All data traffic to and from your device will be relayed via the VPN server.
Obtaining the Network Connect client for OSX (Software portal)
For those who prefer not to use the Java-based installer, the Network Connect VPN client for OSX installer is avalable as a downloadable application from the Rutgers Software Portal. To obtain the installer package, log into the Rutgers Software Portal with a valid NetID and password. The software is available in the Downloads tab, under publisher Rutgers, The State University of New Jersey, as Juniper VPN.
Download the OSX package and open the DMG file. Drag the Network Connect application to your Applications folder to install.
Configuring the Network Connect client for OSX

The Network Connect client must be configured upon its first launch when installed from the Rutgers Software Portal. Network Connect must be configured with the Rutgers VPN Sign-in page, a valid Rutgers NetID and a password. Follow the steps below to configure the client software with a Rutgers user account:
- Launch the Network Connect Client
- Enter https://ssl-vpn.rutgers.edu into the 'Sign-in Page' text box
- Enter your NetID and password where prompted
- Leave the Realm as 'default'
- Click the 'Sign in' button
The Network Connect client software is now configured for use. The client will remember the Sign-in Page URL the next time it is run.
Managing the Network Connect client
The Network Connect client stays running in the background on your computer. You may view connection statistics, traffic counters and to control the Network Connect client at any time by selecting the application from the list of running tasks on the dock. The application displays statistics, timers, IP address, and encryption information. Use the application to access the Sign Out button. Please see Network Connect VPN Client for more information.
Disconnecting the Network Connect client from the VPN server
Maintaining a VPN connection means all your networking will be routed through Rutgers which may cause delays and additional unnecessary network traffic. After you have completed your secure activity, you may wish to disconnect your device from the VPN service.
To disconnect from the VPN server, click on the Network Connect client's icon in the dock and then click the 'Sign Out' button. Your VPN client is now disconnected. Traffic to and from your computer will no longer be relayed through the Rutgers VPN server.
Obtaining the Junos Pulse client for OSX 10.6 or above )
For those who prefer not to use the Java-based installer, the JUNOS PULSE VPN client for OSX 10.6 and above installer is avalable as a downloadable application from the Rutgers Software Portal. To obtain the installer package, log into the Rutgers Software Portal with a valid NetID and password. The software is available in the Downloads tab, under publisher Rutgers, The State University of New Jersey, as Juniper VPN.
Download the JunosPulse package and open the DMG file. Drag the Junos Pulse application to your Applications folder to install.
Upgrading Network Connect to JUNOS Pulse client for OSX 10.6 or above
1) Launch Network Connect (but do not connect)
2) Go to the 'Network Connect' menu and select 'Uninstall Network Connect...'
3) Confirm with the 'Uninstall and Quit' button
4) Switch to the Finder (two-tone blue happy face in the dock) and use the Find feature of OS X (command+F key combo or the search bar in a Finder window or File-->Find in the menu bar)
5) Enter 'juniper' in the search field
6) Click the '+' circle button (to the right of 'Save', which is under the search field also on the right)
7) Change the 'Kind' filter from 'is Any' to 'is Folder'
8) Click the '+' circle button (to the right of 'Save', which is under the search field also on the right) to add a second search filter (if a second already exists, edit it as follows...)
9) Change it to a 'System Files' filter
NOTE: If 'System Files' is not an option, choose 'Other...' and scroll down to double-click on 'System Files' to select same
10) Change the 'System Files' filter from 'aren't included' to 'are included'
11) Click once on the 'juniper' folder that should appear (actually located in Macintosh HD/usr/local/)

12) Drag this folder to the Trash (or click it once to highlight it and use the command+delete key combo) and empty the trash
NOTE: Enter admin credentials if prompted
13) Download the new Juniper VPN client (Junos Pulse) via the following link (first in the list):
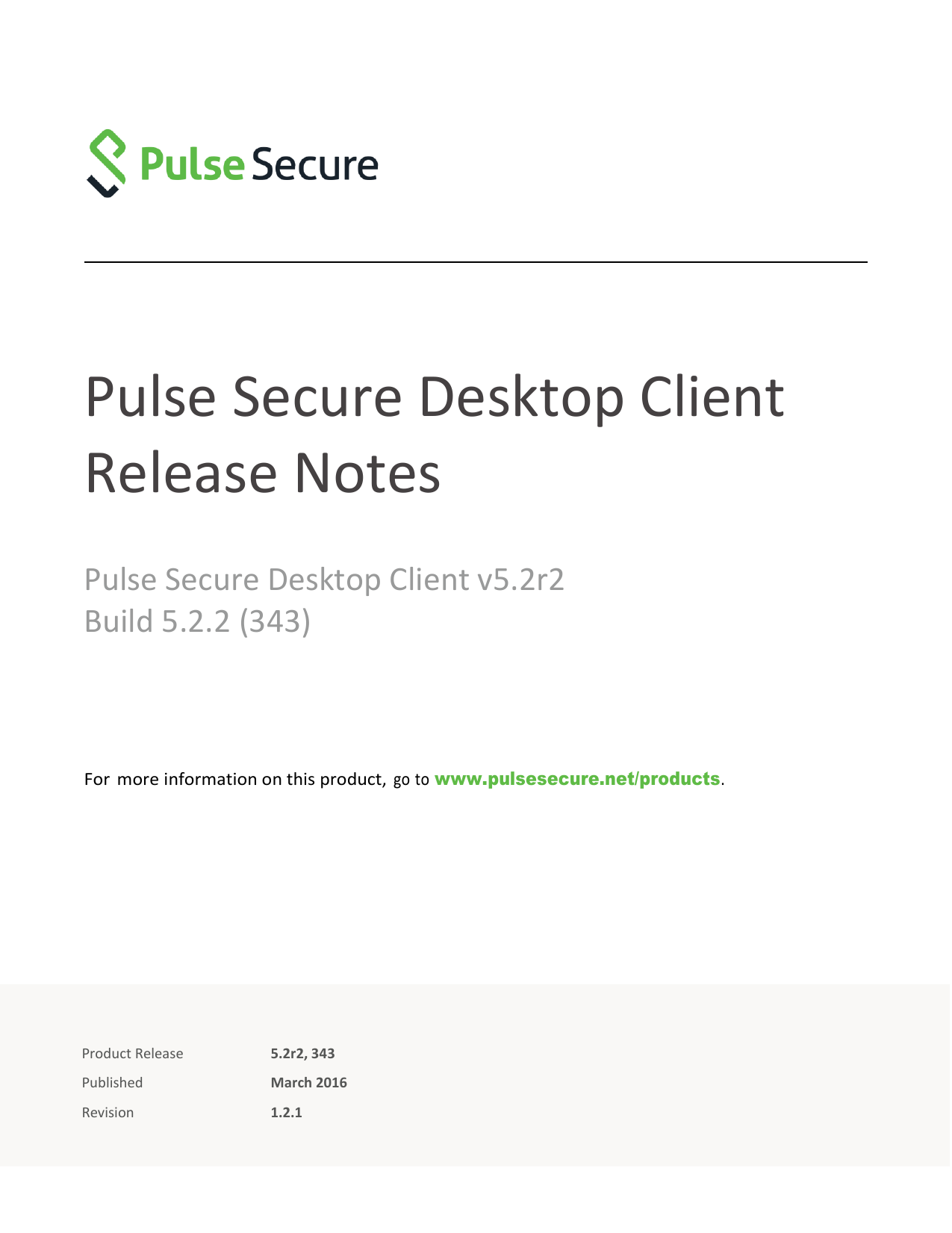
NOTE: Rutgers NetID login required *AND* when saving the file, make sure to add '.dmg' to the file name when saving or immediately after (and confirm if prompted if adding after).
14) Double-click the downloaded .dmg file and then double-click the package icon, 'JunosPulse.mpkg', in the window that appears and install Junos Pulse.
15) After installation, launch the Junos Pulse application that was installed in /Applications and follow the steps as shown by the screenshots (in order) on the following web page:
macOS Setup
NOTE: If you are unable to connect:
- Disconnect from all other VPNs.
- Restart your computer.
- If you are still unable to connect, submit a Help Desk ticket for assistance.
Junos Pulse Secure Vpn
- Download the Pulse Secure VPN Client.
- Install the program you just downloaded with the default settings.
NOTE: To complete the installation, you will need to allow the Pulse Secure VPN client to load on your computer. To do this, open System Preferences > Security & Privacy > General, and click the Allow button. - Click on the new Pulse icon near the clock on the top of your screen, then click 'Open Junos Pulse'.
- Click the '+' symbol in the lower left corner of the window.
- Enter:
- Name: Anything you want, but 'MLML VPN' is a good one.
- Server URL: https://access.mlml.calstate.edu
- Click the 'Add' button.
- The connection you just added will show up under the 'Connections' banner. Click the 'Connect' button.
- A dialog box may pop up to tell you there’s a problem with the security certificate; this is normal.
- Click the 'Save settings' checkbox.
- Click the 'OK' button.
- Enter your VPN username and password.
- Click the 'Connect' button.
- If everything was entered correctly, you should be connected to MLML’s VPN within a few seconds. Feel free to close the Junos Pulse window; you'll stay connected.