- Add Cite While You Write In Word For Mac 2016 Free
- Add Cite While You Write In Word For Mac 2016 Torrent
- Add Cite While You Write In Word For Mac 2016 Download
- Add Cite While You Write In Word For Mac 2016 Version
- Cite While You Write Word Mac
Help us make sure Mendeley Cite does what you need by giving your feedback using the link from the tab at the bottom-right of the add-in. Mendeley Cite is compatible with Microsoft Office 365, Microsoft Word versions 2016 and above and with the Microsoft Word app for iPad ®. If you are using an earlier version of Word, you can use the existing. Close Word and Outlook if running. Launch Windows Explorer and locate your EndNote folder. The default installation path is C: Program Files EndNote. There are two files in this folder you need to copy, depending on which version of Word/EndNote you are using. Word Version EndNote 9 EndNote X Word 2000 EN9CWYW.dot and EN9Cwyw.wll. Before you can add a citation, a works cited list, or a bibliography, you must add a source to your document. A works cited list is a list of sources, usually placed at the end of a document, that you referred to (or 'cited') in the document. Step 2: Add SmartCite Add-In to your Word Toolbar. Look for SmartCite in Microsoft's Add-In Store. You can find the store by going to “Insert” in the menu of Word 2016 and selecting “Store”. You’ll then be able to search for “SmartCite” and embed it into your “References” Toolbar. EndNote CWYW (Cite While You Write) add-in/toolbar has gone missing/is not visible anymore in Word for Windows November 19, 2020 08:25. Word 2016: C:Program Files (x86)Microsoft OfficeOffice16Word.exe. EndNote for Mac: macOS Catalina Compatibility, 64-bits.
About Cite While You Write
What is Cite While You Write?
Cite While You Write (also known as CWYW) is a key feature of EndNote. It allows you to access EndNote from within Microsoft Word to insert citations into your Word documents. You can insert citations anytime during your writing process.
You can also use Cite While You Write to insert images (figures) from an EndNote library into your Word documents.
CWYW automatically builds a bibliography from the citations you insert. You can also create a list of figures.
What is a Citation?
A citation is a reference that appears in the text of your document. Typically it includes either the year of publication or a reference number. For example, the following is citation formatted in APA format:

(McInerney, 2002)
The same citation in numbered style looks like this:
[1]
A bibliography entry for this citation (in APA format) looks like:
McInerney, C. (2002). Knowledge management and the dynamic nature of knowledge. Journal of the American Society for Information Science and Technology, 53(12), 1009-1018.
With CWYW, you can easily change the formatting (using “output styles”) for the citations and bibliographies. This is a great feature if you want to submit articles to several publishers with different formatting requirements.
Requirements for using Cite While You Write
To use CWYW, you need to have Microsoft Word 2003, 2007 or 2010 installed on your computer. You also need to have EndNote. If you are using a Mac, CWYW is compatible with Microsoft Word for Mac 2004, 2008, and 2011.
It is important to install EndNote after you install Microsoft Word. When you install EndNote, an EndNote menu is added to the top toolbar (or in versions older than Word 2007, an Endnote submenu is added to the Tools menu). This menu doesn’t appear if you install Word after EndNote.
Note: For troubleshooting problems with CWYW, see the FAQ at http://endnote.com/support/faqs/enw.
Using the Menu
Cite While You Write is used from within Microsoft Word. To access CWYW, open the Word document to which you want to add citations. From the Word menu, choose EndNote X5 tab. A submenu with the CWYW commands appears.
In discussing Cite While You Write below, we focus on tasks that use these commands:
To find and insert a citation
To edit citations
To find and insert a figure
For options to remove Field Codes
To change Cite While You Write preferences
Inserting Citations
You can insert citations as you write your document (“cite while you write”), or if you prefer you can wait and enter the citations after you finish writing.
To insert citations:
- Open the EndNote library you want to use. Then open your Word document. You can also set EndNote to start when you open Word. (This option can be set in CWYW preferences, by clicking on in theTools submenu.)
- In your Word document, position the cursor where you want to insert the first citation.
- Do one of the following:
- Highlight or select the citation you wish to use in your Endnote library. In the EndNote toolbar in Word, click on Insert Citation and then Insert Selected Citation(s); or
- In the EndNote toolbar , click on Find Citation. The EndNote Find Citations dialog box appears.
In the dialog box, enter text (such as the author or title) in the Find text box to identify your reference.
EndNote searches all fields in its library records to find matches.
Click on the reference you want to cite to highlight it. Then click Insert.
Note: In the above example, multiple references were retrieved. Click on the one you want to insert. To insert multiple citations, press the Ctrl key while you click to select citations (or press the shift key to select a continuous range of citations in the list).
Watch the Video
Note: After inserting citations, it is a good idea to save your Word document.
Formatting a Bibliography
By default, when you insert citations into your Word document, EndNote formats the citations in the formatting style that is currently in effect (this is called “instant formatting”). Instant formatting also automatically generates a bibliography as you insert citations. (Instant formatting can be turned off in CWYW preferences.)
In some cases you may wish to change the formatting style. Or (if instant formatting is not in effect) you may want to generate a new bibliography.
- Choose Bibliography from the EndNote submenu.
The Format Bibliography dialog box appears: - Choose the output style you would like to use from the dropdown menu. (If you don’t see the output style you want, choose “Browse” for a comprehensive list.)
- Click OK. EndNote will instantly format your citations and bibliography in the output style you chose.
Watch the Video
If you change your mind, return to the Format Bibliography dialog box and choose a different style. The bibliography and all of your citations will instantly be reformatted to the new style.
After you format your bibliography, if you add more citations you can easily format them by choosing Format Bibliography again.
Note: You can also use the Format Bibliography dialog box to modify the bibliography layout (font, line spacing, etc.) by clicking the Layout tab. Click the Instant Formatting tab to turn instant formatting on or off.
Changing the Current Output Style
Once you have chosen an output style using the Format Bibliography dialog box, that output style becomes the current output style, and is displayed on the toolbar at the top of the EndNote window:
To change the current output style, click on the current output style drop down box in the toolbar, and the list of output styles you have previously selected is displayed. Click on an item in the drop down box to make it the current output style.
Editing Formatted Citations
If you need to change (add to, modify, or delete) your formatted citations, use the Edit Citation(s) command.
- In your Microsoft Word document, click on the citation you wish to change.
- Choose Edit Citation(s) from the EndNote submenu ( ). The Edit Citations dialog box appears:
- Make sure the citation you want to change is selected, or click on another citation to select it.
- You can modify the citation, add additional citations to it, or delete it.
Add Cite While You Write In Word For Mac 2016 Free

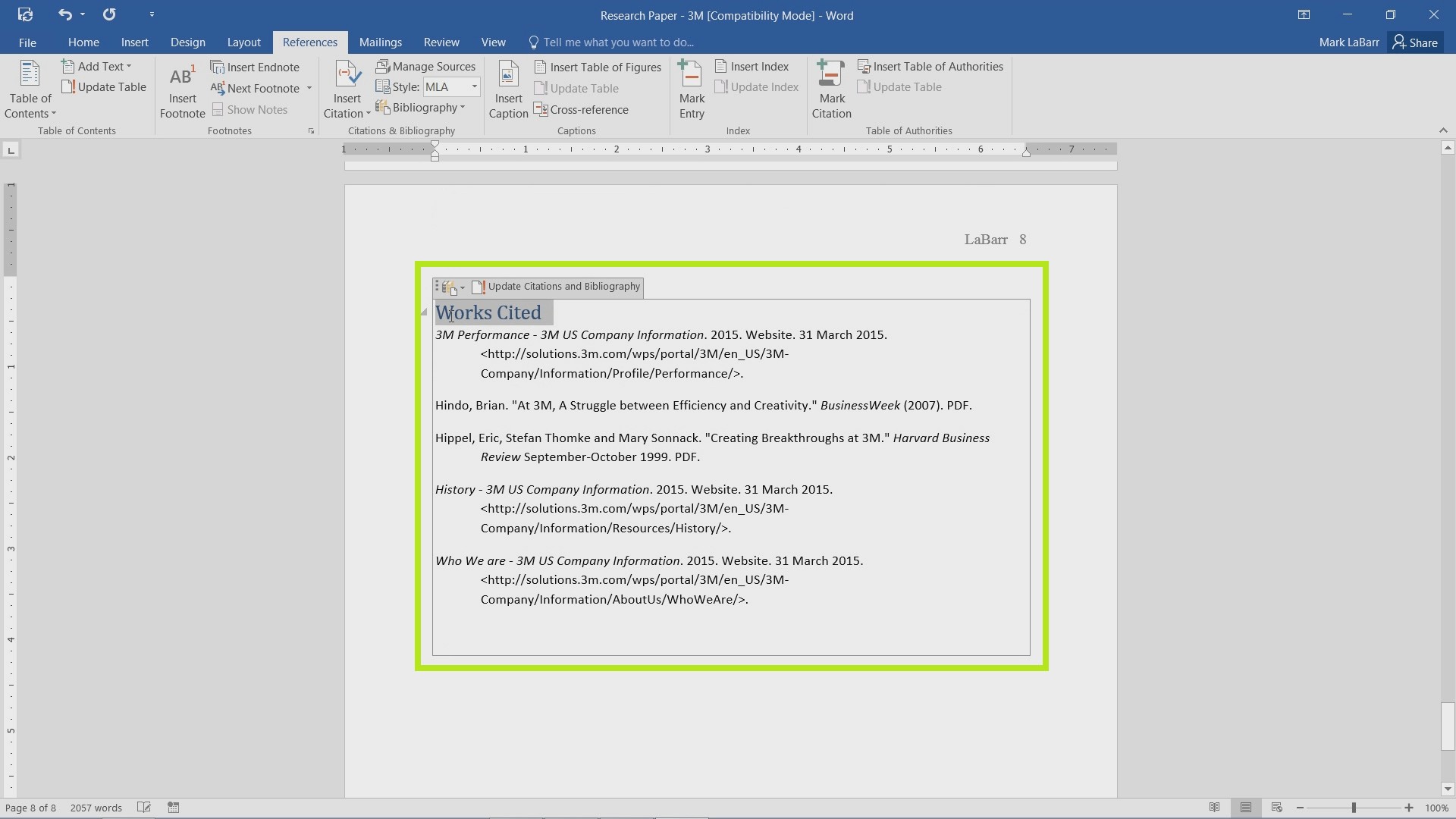
To modify the citation:
- Exclude the author or the year by clicking the “Exclude author” or “Exclude year” checkboxes.
- Add a prefix or suffix by typing text in the Prefix or Suffix boxes. The text will appear immediately before (prefix) or immediately after (suffix) the citation in your document.
- In the Pages field, add page numbers to appear with the citation.(Note: The Pages field works only for styles containing a Cited Pages code in the output style. Examples include MLA, Chicago, and Turabian).
To add additional citations:
- Click the downward arrow on the “Edit Reference” menu next to the citation you have selected. This will bring up the Find Citations dialog box.
- In the Find Citations dialog box, click on the citation you wish to add, and click Insert. The citation will be added to your existing citation.
To delete the citation:
- Click the downward arrow on the “Edit Reference” menu next to the citation you have selected. Click “Remove citation.”
Watch the Video
Note: Do not delete the citation in Word using the backspace or delete key. Special EndNote codes associated with the citation may not be erased and as a result your document file could become corrupted.
Working with Images
Inserting Images
Cite While You Write allows you to insert images contained in an EndNote library into your Microsoft Word documents from within Word. These are called figures, and they are accompanied by figure citations. Figure citations are numbered sequentially and appear in parentheses, as in
(Figure 1)
The image itself appears either right below the citation or at the end of the document (in the figures list), depending on the formatting style you are currently using.
When you insert figure citations, EndNote automatically creates a figure list at the end of the document.
Add Cite While You Write In Word For Mac 2016 Torrent
To insert images into your Word document:
- Open the EndNote library you want to use. Then open your Word document.
- In your Word document, position the cursor where you want to insert the image (figure citation).
- Choose Insert Citation, then Find Figure from the EndNote submenu (). The Find Figures dialog box appears:
- In the Find: box, enter text to bring up matching references that contain figures.
- Click Insert to insert the figure and its caption into your Word document.
Watch the Video
Add Cite While You Write In Word For Mac 2016 Download
Deleting Images
If you inserted an image as a figure and then later decide to delete it, do the following:
Add Cite While You Write In Word For Mac 2016 Version
- Highlight the figure citation, including the parentheses.
- Press the Delete or Backspace key.
- Choose Update Citations and Bibliography from the EndNote submenu.
Watch the Video
Note: If you try to delete the picture without deleting the figure citation, it will reappear the next time a figure list is generated.
Removing Field Codes
Journal publishers request that you remove EndNote’s field codes before submitting your manuscript. EndNote uses field codes to insert additional data into your document, and it interferes with the publisher’s software. To remove field codes, click Convert Citations and Bibliography
() in the Bibliography group of the EndNote submenu, and then select Convert to Plain Text.
Cite While You Write Word Mac
Word will prompt you to save this version of your paper with another name. You should do this so that you can edit the original version with the field codes intact in the future.
Editing in-text citations
Each time you insert a citation via EndNote, a piece of code integrates it with Word. It is therefore important to make any changes to the inserted citation (e.g. adding page numbers) via EndNote, otherwise they will disappear when you close the document.
- Highlight the citation you want to edit.
- Click on the Edit Citation icon
- A dialogue box will open.
- To remove the author or date choose an option from the Formatting drop down menu: Display as: Author (Year) ; Exclude Author; Exclude Year; Show Only in Bibliography
- Use the Suffix box to add page numbers. Include any punctuation e.g. a comma followed by a space as shown.
- Use the Prefix boxto add information at the beginning of the citation and leave a space at the end e.g. Brown as quoted in .
- To remove a citation go to Edit Reference > Remove Citation.
- To add another reference to the same in-text citation go to Edit Reference > Insert Citation. A dialogue box will appear. Type the author's surname in the search box & click Find.
- Click OK to implement changes.